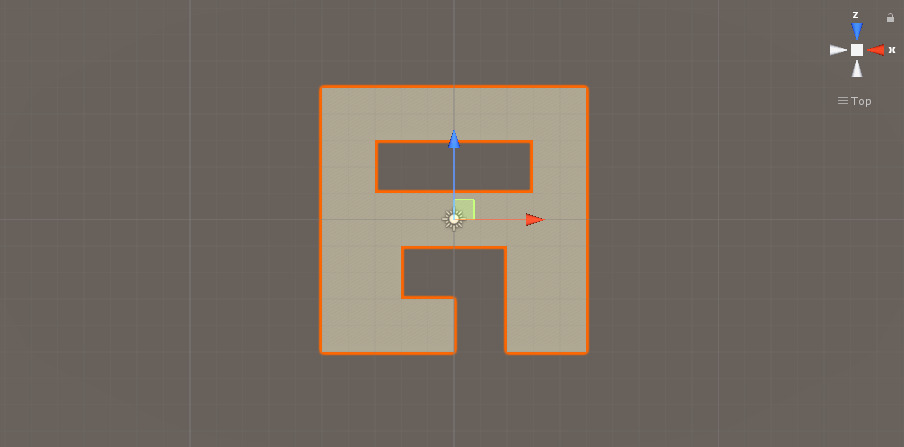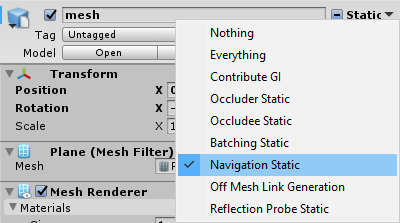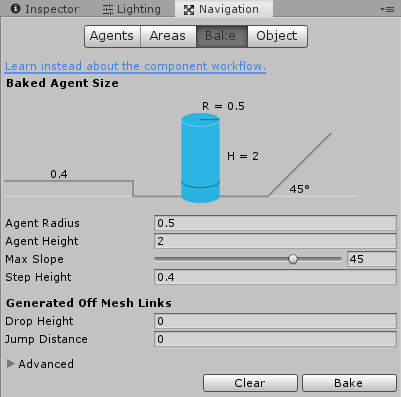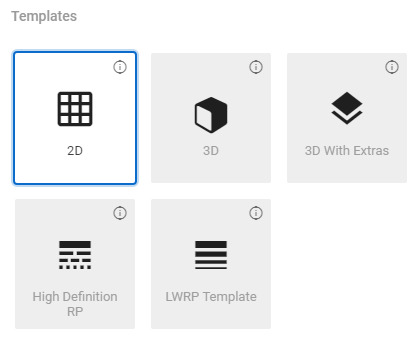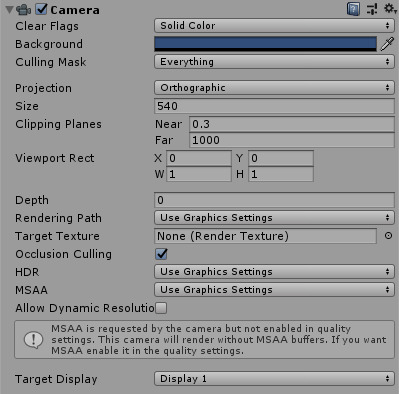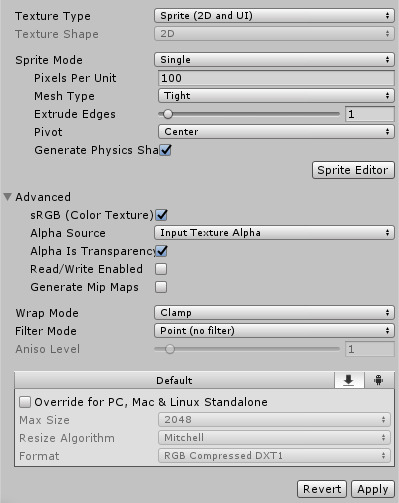Firefoxはプロファイルのファイルを移動すれば新しい環境に引き継ぎ(引っ越し)できますが、ノーマル版からDeveloper Edition(もしくは、その逆)に変更した場合は引き継ぎできないようになっています。
その場合でも、同じバージョンのFirefoxを起動してエクスポート&インポートすればブックマークを移行できますが、いちいちインストースし直すのが面倒な場合は次のようにしてブックマークデータを取り出すことができるみたいです。
ブックマークデータが保存されているファイルを探す
Windowsの場合
%APPDATA%\Mozilla\Firefox\Profiles\****.default\places.sqlite
Linuxの場合
$HOME/.mozilla/firefox/****-default/places.sqlite
※****.defaultは使っているプロファイル名に読み替えてください。プロファイルが良く分からないという場合は多分1つしか作られていないと思いますので迷うことはないと思います。
places2bookmarks.shをダウンロード&実行する
places2bookmarks.shはplaces.sqliteからbookmarks.htmlを作成するスクリプトです。
ライセンスはPUBLIC DOMAIN。数行のスクリプトになっていますので、動作内容を確認してから実行することをおすすめします。
$ bash places2bookmarks.sh places.sqlite > bookmarks.html※Linuxの場合はsqlite3など必要なソフトウェアがインストールされている場合が多いと思いますが、Windowsから実行したい場合はスクリプトを確認して必要なソフトウェアをインストールしておいてください。
出力されたbookmarks.htmlをインポートする
Firefoxを起動して、Import Bookmarks from HTML...からブックマークをインポートすることができます。
(おまけ)やや危険な方法
異なるバージョンのFirefoxに設定を移行したい場合、やや危険な方法ですが、bookmarks.htmlを作成せずplaces.sqliteを直接コピーしてもブックマークの移行ができるみたいです。
(試してみたい方はバックアップを作成した上で慎重に行ってみてください。)
他、下記のようなファイルもコピーで移行できる場合があるようです。
| cookies.sqlite | クッキー情報 |
| favicons.sqlite | Faviconの画像データ |
| key4.db | パスワード |
| logins.json | ログイン情報 |
※ファイルの互換性がなくなるような変更があった場合は使えない方法です。