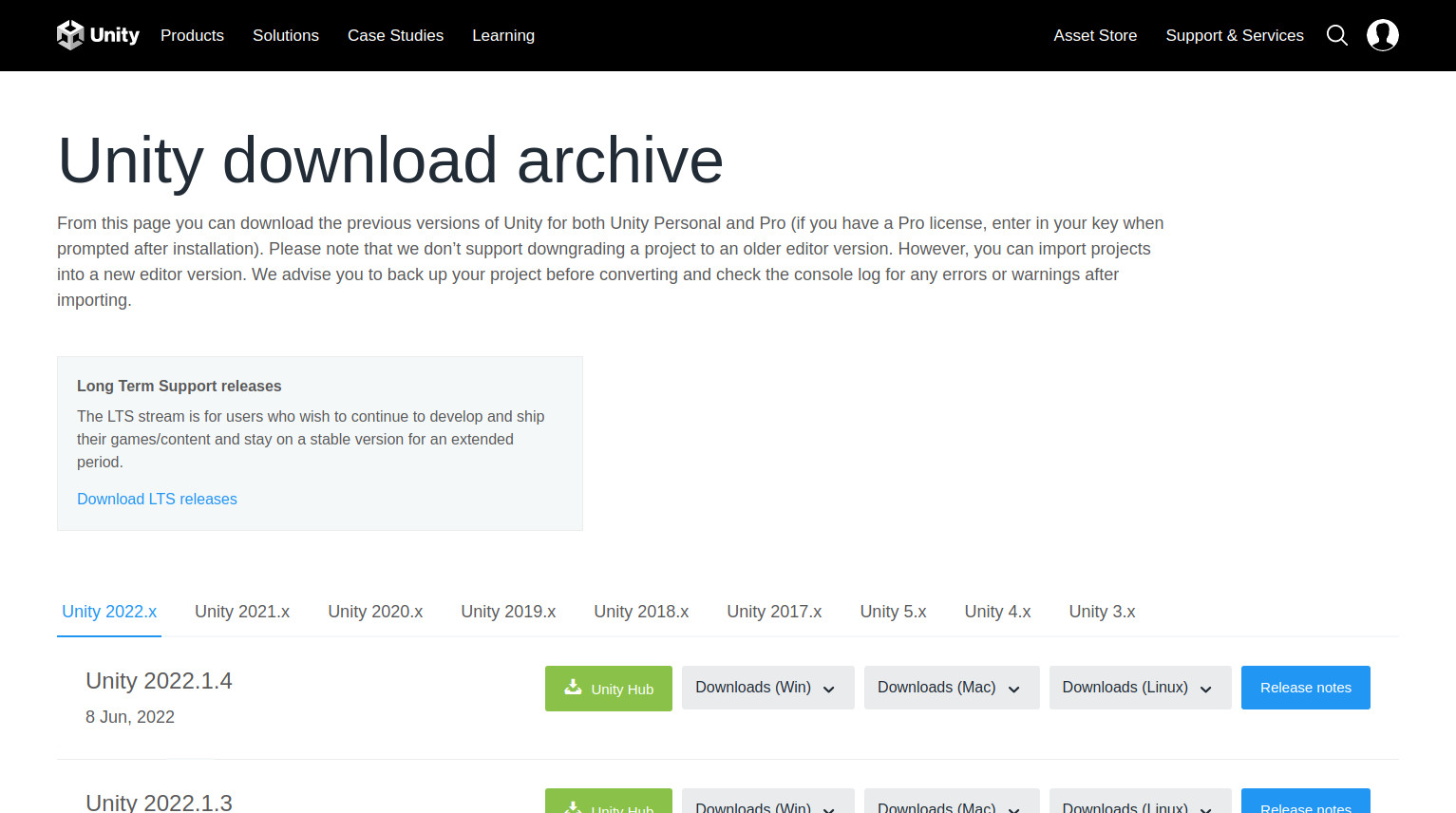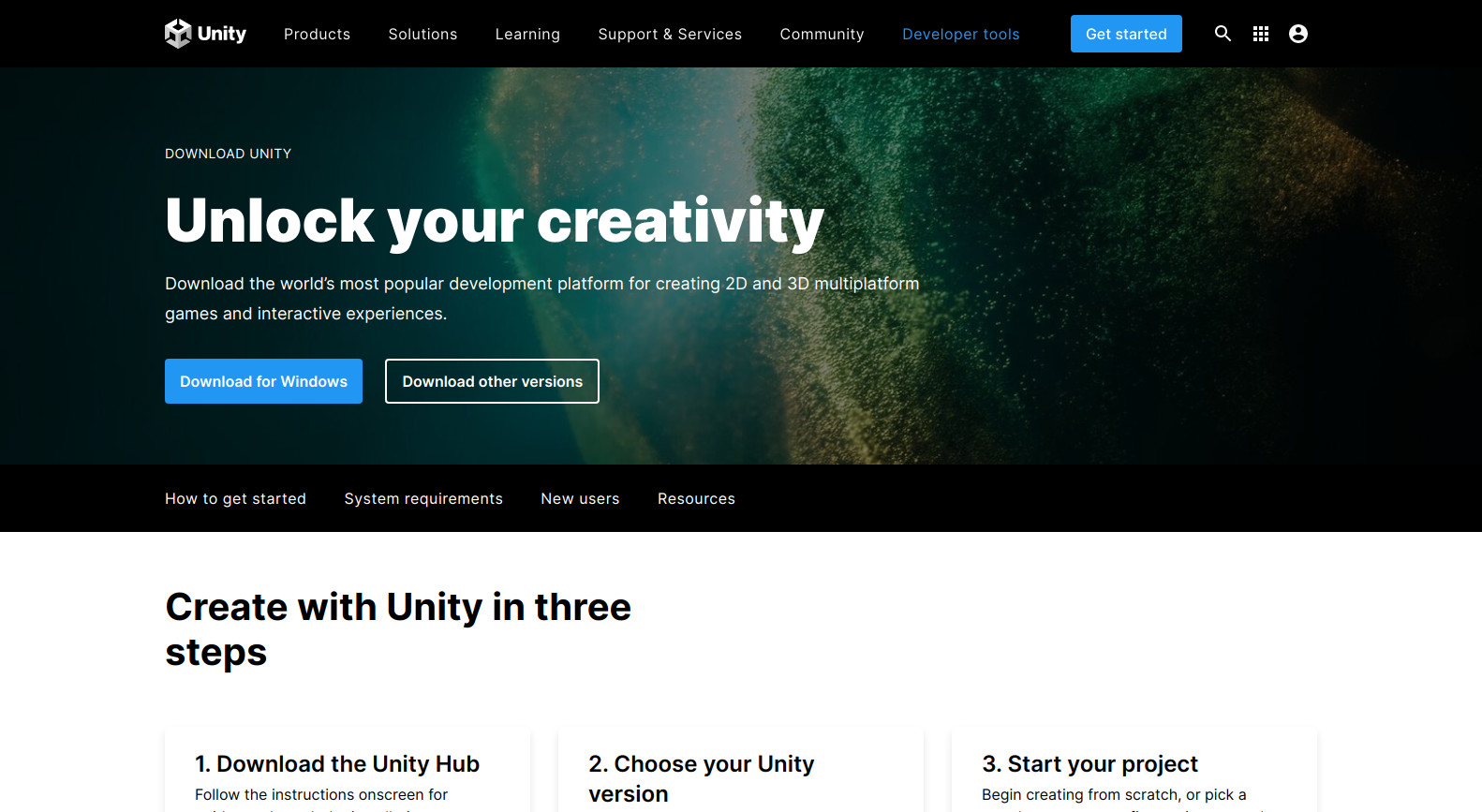プロキシ環境下やオフライン環境でUnityをインストールする方法について。
Unity Hubを使わない場合/オフラインの場合
まず、インターネットに接続されているPCからUnityのアーカイブページにアクセスしてインストールしたいファイルをダウンロードしておきます。
最低限必要なファイルは
- Unity Editor (64-bit)
のみです。
Android/iOS Target Supportなどは必要な場合のみダウンロードしてください。
ダウンロードできたらファイルをインストールしたいPCに持って行ってダブルクリックでインストールできます。
インストール後のアクティベーションはManual Activationを選べばネット環境に寄らずセットアップできます。
Unity Hubを使う場合
こちらのページからUnity Hubをダウンロードして通常通りにインストールします。
インストールできたら下記の内容でバッチファイル(.bat)を作成します。
@echo off
set HTTP_PROXY=http://プロキシのIPアドレス:ポート番号
set HTTPS_PROXY=http://プロキシのIPアドレス:ポート番号
start "" "<Unity Hubのインストール先>\Unity Hub.exe"※Unity Hubのインストール先は実際の環境に合わせてください。デフォルトの設定でインストールしている場合はC:\Program Files\Unity Hub\Unity Hub.exeになるかと思います。
作成できたらダブルクリックでバッチファイルからUnity Hubを起動して必要なバージョンのUnity Editorをインストールしてください。
アクセス制限している場合
プロキシサーバーでアクセス制限している場合は下記のドメインを許可しておく必要があります。
*.unity.com
*.unity3d.comリンク
Unity – Manual: Offline (manual) license activation
https://docs.unity3d.com/Manual/ManualActivationGuide.html
Unity – Manual: Solving network issues
https://docs.unity3d.com/Manual/upm-config-network.html