ImageMagickのconvertコマンドを使って画像をresize & cropする方法を調べてみました。
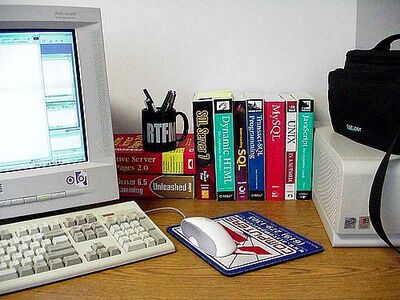
アスペクトを維持して画像全体が含まれるようにリサイズ
$ convert -resize 200x200 -gravity Center -extent 200x200 src.jpg dst.jpg
CSSのbackground-size:containのような感じです。-gravity Centerはリサイズ後の配置に影響します。NorthWest/North/NorthEast/West/Center/East/SouthWest/South/SouthEastが使えます。
アスペクトを無視してリサイズ
$ convert -resize 200x200! -extent 200x200 src.jpg dst.jpg
アスペクトを維持して余白がないようにリサイズ
$ convert -resize 200x200^ -gravity Center -extent 200x200 src.jpg dst.jpg
CSSのbackground-size:coverのような感じです。切り取る部分を変更したい場合は-gravity Centerの部分を変更してみてください。
Windows環境で200x200^がうまく動作しない場合は200x200^^を試してみるとうまく動作する場合もあるみたいです。
関連記事
convertを使った画像の拡大縮小
アスペクト比を維持してリサイズ
ImageMagickではデフォルトでアスペクト比を維持するようになっていますので、何もしなければアスペクト比が維持されます。
横を300px、縦はアスペクト比が変わらないようにリサイズ
$ convert -resize 300x infile.jpg outfile.jpg
縦を200px、横はアスペクト比が変わらないようにリサイズ
...
ImageMagickのconvertを使ってfaviconを作成するコマンド
ImageMagickのconvertを使ってfaviconを作成したい場合は次のようなコマンドを実行すると良いそうです。
$ convert source.png -define icon:auto-resize favicon.ico
16×16、24×24、32×32、40×40、48×48、64×64、96×96、128×128、192×192、256×256のマルチアイコン...
コマンドラインでExif情報を表示する方法
identifyというImageMagickのツールを使うとExifを含む情報が表示できるそうです。
使い方は次のような感じです。
$ identify -verbose image.jpg
Exif関連のみ表示したい場合はgrepを使うと便利です。
$ identify -verbose image.jpg | grep "exif:"
...