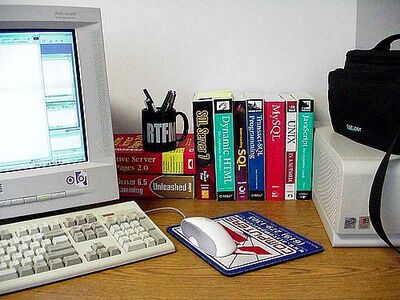Textureとして使いたい場合
PNGファイルを読み込んでTextureとして使いたい場合は、LoadImageを使って次のような感じで実装できるみたいです。
string path = "texture.png";
byte[] bytes = File.ReadAllBytes(path);
Texture2D texture = new Texture2D(2, 2);
texture.LoadImage(bytes);Texture2D(2, 2)としていますが、LoadImage実行後にサイズも更新されるそうなので特に気にする必要はなさそうです。
Spriteとして使いたい場合
Spriteとして使いたい場合は
Rect rect = new Rect(0f, 0f, texture.width, texture.height);
Sprite sprite = Sprite.Create(texture, rect, Vector2.zero);として使えるそうです。
リンク
Unity – Scripting API: ImageConversion.LoadImage
https://docs.unity3d.com/ScriptReference/ImageConversion.LoadImage.html
Unity – Scripting API: Sprite.Create
https://docs.unity3d.com/ScriptReference/Sprite.Create.html
Unity – Scripting API: Windows.File.ReadAllBytes
https://docs.unity3d.com/ScriptReference/Windows.File.ReadAllBytes.html